Как собрать компьютер самому из комплектующих ПК!
Перед покупкой персонального компьютера у многих пользователей возникает вопрос: приобрести готовую сборку или собрать его самостоятельно. Очевидные плюсы первого варианта в том, что нет необходимости вникать в «сложные» технические аспекты железа, тратить время на подбор, покупку и установку каждого компонента, а взять хорошее готовое решение, подходящее под собственные нужды. Тогда почему до сих пор так актуален вопрос самостоятельной сборки ПК? Ответ очень прост. Основное преимущество сборки в том, что это выгоднее и дешевле. Собирая компьютер с нуля, вы полностью контролируете соответствие его параметров вашим потребностям. В дальнейшем, имея такой опыт и знания, вы сможете быстро воспользоваться новыми технологиями, которые доступны только в самых последних дорогих сборках ПК.
Единственным главным недостатком для новичков является необходимость не только уметь разбираться во всех частях компьютера, их правильном подключении, но и уметь проверять их совместимость. Но на самом деле это не так сложно как может казаться!
Т.к. это все-таки руководство для начинающих мы постараемся избегать глубоких технических аспектов и сделать больший упор на конкретные советы, на что необходимо обращать внимание при выборе компьютерного железа.
Итак, наш контрольный список закупок будет состоять из следующего необходимого арсенала:
- Процессор (CPU)
- Радиатор и вентилятор (многие процессоры оснащены собственным радиатором)
- Материнская плата
- Оперативная память (RAM)
- Видеокарта
- Жесткий диск
- Блок питания
- Корпус
- Операционная система
Начнем по порядку!
ПРОЦЕССОР:
Существуют следующие основные параметры на которые необходимо обращать внимание при выборе процессора:
- Тактовая частота.
Этот параметр отвечает за то, сколько операций/вычислений обрабатывается за одну секунду (измеряется в ГГц). Сегодня тактовая частота уже не играет такой большой роли, как это было раньше, т.к. заявленной скорости в современных процессорах хватает для всех необходимых операций. Гораздо важнее уделить внимание другим параметрам.
- Количество ядер.
Многоядерные процессоры повышают производительность компьютера при работе со специально оптимизированными приложениями и играми. Поэтому при выборе количества ядер следует исходить из конкретных нужд. Если задачи с которыми компьютеру необходимо справляться минимальны (этакий офисный вариант), то можно сэкономить и уверенно брать 2-х ядерный процессор. Если вы собираете мультимедийный или игровой компьютер, то однозначно смотрите в сторону 4-х и выше ядер.
- Разрядность.
На данный момент актуальными являются процессоры 32 (обозначается как «x86») и 64 (x64) бит.
Первые не поддерживает больше 3,5 Гб оперативной памяти в 32 битных операционных системах и хуже работают с многоядерными процессорами, по сравнению с 64-битами.
Важно: разрядность процессора должна поддерживаться операционной системой. Т.е. если у вас процессор x32, то необходимо устанавливать на компьютер windows x32. 64 битную версию вы не сможете поставить на 32 битную платформу, но можно наоборот — 32 битная система хорошо работает с процессорами 64 бит.
- Кэш-память.
Это некий буфер, где обрабатываются и хранятся часто используемые данные. Благодаря кэш-памяти минимизируется обращение процессора к оперативной памяти, в результате чего значительно повышается производительность.
Кэш процессора состоит из нескольких уровней:
L1 – кэш первого уровня. Самый быстрый, но очень маленький по объему (до 128 кбайт).
L2 – кэш второго уровня. Медленней чем L1, но больше по объему.
L3 – кэш третьего уровня. Обладает наименьшей скоростью по сравнению с двумя предыдущими (тем не менее, его скорость все равно быстрее оперативной памяти), но имеющий объем до 16 Мб и выше.
Как вывод, если вы хотите собрать мощный компьютер, то берите процессор с большим объемом кэш-памяти (L3). Для простых задач можно не обращать внимание на этот параметр.
- Производитель.
Среди производителей процессоров по-прежнему остаются два лидера: Intel и AMD. Считается что процессоры Intel качественнее, но дороже чем AMD. Однако многочисленные тесты и наблюдения не выявили ощутимой разницы между ними. Так что если хотите сэкономить, то смело можете брать процессор фирмы AMD. Если же вы заядлый геймер и не скупитесь на бюджет, тогда смело берите Intel.
- Сокет/Тип разъема (Важно!)
Процессор устанавливается в специальный разъем (сокет) на материнской плате. Необходимо обязательно убедиться, чтобы сокеты процессора и материнской платы совпадали. В противном случае ничего работать не будет.
Список распространенных разъемов и соответствующих им процессоров Intel: LGA 2011, LGA 1155, LGA 775, LGA 1156, LGA 1366, Socket M, Socket N.
Список распространенных разъемов и соответствующих им процессоров AMD: FM2, AM3, Socket AM3+, Socket FM1, Socket FM2.
Немного о процессорных “сокетах”:
Socket 1
Время появления на рынке - апрель 1989 г.
Был разработан для процессоров Intel 80486 и
совместимых с ними процессоров других производителей
(системные платы с этим гнездом поддерживают процессоры
486SX, DX, DX2 и DX2/OverDrive.).

Количество контактов равно 169, которые расположены в матрице 17х17.
Напряжение питания процессора равно 5 В.
Частота FSB: 16, 20, 25, 33 МГц.
Коэффициент умножения процессора: 1, 2, 3.
*****************************************************************************************************************************************************************************************
 Socket 2
Socket 2
Время появления на рынке - март 1992 г.
Поддерживаемые процессоры: 486 SX/SX2, DX/DX2, DX4OD, 486 Pentium OverDrive. Количество контактов равно 238, которые расположены в матрице 19х19.
Напряжение питания процессора равно 5 В.
Частота FSB: 25 - 83 МГц.
*****************************************************************************************************************************************************************************************

Socket 3
Время появления на рынке - февраль 1994 г. Поддерживаемые процессоры: 486 SX/SX2, DX/DX2, DX4, 486 Pentium OD, AMD 5x86.
Количество контактов равно 237, которые расположены в матрице 19х19. Напряжение питания процессора равно 5/3,3 В.
Частота FSB: 25, 33, 40, 50 МГц. Socket 3, в отличие от гнезда типа Socket 2, имеет более надежное расположение ключей.
Но этот сокет имеет один серьезный недостаток: напряжение питания процессора (5/3,3 В) необходимо выставлять вручную (с помощью перемычки на системной плате).
*****************************************************************************************************************************************************************************************

Socket 4
Время появления на рынке - март 1993 г.
Поддерживаемые процессоры: Intel Pentium 60/66, OD и Pentium OverDrive 120/133МГц.
Количество контактов равно 273, которые расположены в матрице 21х21.
Напряжение питания процессора равно 5 В.
Частота FSB: 60, 66 МГц.
*****************************************************************************************************************************************************************************************

Socket 5
Время появления на рынке - март 1994 г.
Поддерживаемые процессоры: Pentium 75-133, Intel Pentium Overdrive MMX, AMD K5 (PR75 — PR200), IDT WinChip C6, WinChip 2.
Количество контактов равно 320, которые расположены в матрице 37х37.
Напряжение питания процессора равно 3,3 В.
Частота FSB: 50, 60, 66 МГц.
В гнезде типа Socket 5 контакты расположены в шахматном порядке, что позволило увеличить плотность их размещения.
*****************************************************************************************************************************************************************************************
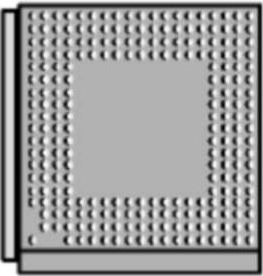
Socket 6
Поддерживаемые процессоры: DX4, 486 Pentium OverDrive.
Количество контактов равно 235, которые расположены в матрице 19х19. Напряжение питания процессора равно 3,3 В.
Частота FSB: 60–66 МГц. Гнездо типа Socket 6 представляет собой модификацию Socket 3.
*****************************************************************************************************************************************************************************************

Socket 7 (Super7)
Время появления на рынке - июнь 1995 г.
Поддерживаемые процессоры: Intel Pentium 75-233+, MMX, OD, AMD K5/K6, Cyrix M1/II.
Количество контактов равно 321, которые расположены в матрице 21х21.
Напряжение питания процессора равно 2,5-3,5В.
Частота FSB: 66–83 МГц.
Допускается установка процессоров с разъемом Socket 5.
Socket 7 - последний совместный сокет компаний Intel и AMD.
*****************************************************************************************************************************************************************************************

Socket 8
Время появления на рынке - ноябрь 1995 г.
Поддерживаемые процессоры: Intel Pentium Pro.
Количество контактов равно 387.
Напряжение питания процессора равно 3,1/3,3 В.
Частота FSB: 60–66 МГц.
*****************************************************************************************************************************************************************************************

Socket 370
Время появления на рынке - ноябрь 1998 г.
Поддерживаемые процессоры: Pentium III (800 MHz - 1,4 ГГц), Celeron Cyrix III, VIA C3.
Количество контактов равно 370, которые расположены в матрице 37х37.
Напряжение питания процессора равно 1,05/2,1 В.
Частота FSB: 66–130 МГц.
Имеется три модификации Socket 370: PPGA, FCPGA и FCPGA2.
*****************************************************************************************************************************************************************************************

Socket A (462)
Время появления сокета А на рынке - июнь 2000 г.
Поддерживаемые сокетом А процессоры: Athlon Thunderbird, Athlon XP, Athlon MP, Duron, Sempron.
Количество контактов равно 462 (9 контактов заблокированы), которые расположены в матрице 37х37.
Socket 462 поддерживает частоту FSB 100, 133, 166, 200 МГц.
*****************************************************************************************************************************************************************************************
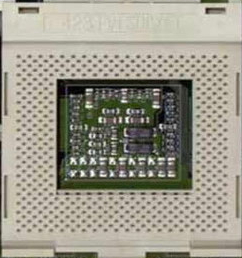
Socket 423
Время появления сокета 423 на рынке - ноябрь 2000 г.
Поддерживаемые процессоры: Pentium 4 FC-PGA.
Количество контактов равно 423, которые расположены в матрице 39х39.
Напряжение питания процессора равно 1,0/1,85 В.
Частота FSB: 100 МГц.
*****************************************************************************************************************************************************************************************

Socket 478
Время появления 478 сокета процессора на рынке - октябрь 2001
Поддерживаемые процессоры: Intel Pentium 4, Celeron FC-PGA2.
Количество контактов равно 478, которые расположены в матрице 26х26.
Частота FSB: 400, 533, 800 МГц.
*****************************************************************************************************************************************************************************************

Socket 603
Время появления на рынке - май 2001 г.
Поддерживаемые процессоры: Xeon (P4)
Количество контактов равно 603, которые расположены в матрице 31х25.
Частота FSB: 400 МГц.
Socket 603 устанавливают на системных платах, предназначенных для использования в сетевых файловых серверах.
*****************************************************************************************************************************************************************************************

Socket 604
Время появления сокета 604 на рынке - октябрь 2003 г.
Поддерживаемые процессоры: Xeon (P4)
Количество контактов равно 604, которые расположены в матрице 31х25.
Частота FSB: 400, 533, 667, 800, 1066МГц.
Socket 604 устанавливают на системных платах, предназначенных для использования в сетевых файловых серверах.
*****************************************************************************************************************************************************************************************

Socket 754
Время появления на рынке 754 процессорного сокета - сентябрь 2003 г.
Поддерживаемые процессоры: AMD Athlon 64, Sempron.
Количество контактов равно 754, которые расположены в матрице 29х29.
*****************************************************************************************************************************************************************************************

Socket 939
Время появления сокета 939 на рынке - июнь 2004 г.
Поддерживаемые процессоры: AMD Athlon 64 v.2.
Количество контактов равно 939, которые расположены в матрице 31х31.
Напряжение питания процессора равно: 0,8—1,55 В.
Частота FSB: 200/1000 МГц.
*****************************************************************************************************************************************************************************************

Socket 940
Время появления процессорного сокета 940 на рынке - апрель 2003 г.
Поддерживаемые 940 сокетом процессоры: AMD Athlon 64FX, Opteron.
Количество контактов равно 940, которые расположены в матрице 31х31.
Варианты частоты FSB: 200/800/1000 МГц.
Напряжение питания процессора равно: 0,8 – 1,55 V.
*****************************************************************************************************************************************************************************************

Socket 775
Время появления на рынке - июнь 2004 г.
Поддерживаемые 775 сокетом процессоры: Pentium 4/D/Extreme Edition, Celeron D, Intel Core 2 Duo/Extreme/ Quad , Xeon серии 3000.
Количество контактов равно 775, которые расположены в матрице 30х33.
Варианты частоты FSB: 533, 800, 1066, 1333, 1600 МГц.
*****************************************************************************************************************************************************************************************

Socket AM2/AM2+
Время появления сокета AM2/AM2+ на рынке - май 2006 г.
Поддерживаемые сокетом AM2/AM2+ процессоры: Athlon 64, Sempron, двухядерные Athlon 64 X2, Athlon 64 FX.
Количество контактов равно 940, которые расположены в матрице 31х31.
Socket AM2+ идентичный Socket AM2 (разница в том, что AM2+ поддерживает шину HyperTransport 3), сделан под процессоры Athlon 64 X2, Phenom, Phenom 2.
*****************************************************************************************************************************************************************************************

Socket J (771)
Время появления на рынке - 2006 г.
Поддерживаемые процессоры: Intel Xeon 5000/5200/5300/5400,Intel Core 2 Extreme QX9775 (процессоры для серверных станций).
Частота FSB: 667, 1066, 1333, 1600 МГц.
*****************************************************************************************************************************************************************************************

Socket F (1207FX)
Время появления сокета F на рынке - Август 2006 г.
Поддерживаемые процессоры: AMD Athlon QuadFX, Opteron (серверные процессоры).
Количество контактов равно 1207, которые расположены в матрице 35х35.
Гнезда Socket F обычно помещаются на материнские платы парами, что подразумевает поддержку двух процессоров.
*****************************************************************************************************************************************************************************************

Socket 1366
Время появления сокета 1366 процессора на рынке - 2008 г.
Поддерживаемые 1366 сокетом процессоры: Intel Core i7.
Количество контактов равно 1366.
Напряжение питания процессора равно: 0,75 – 1,375 V.
Поддерживает память типа DDR3.
*****************************************************************************************************************************************************************************************
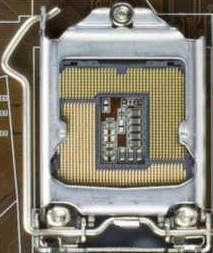
Socket 1156
Время появления сокета 1156 процессора на рынке - 2009 г.
Поддерживаемые процессоры сокетом 1156: Intel Core i5.
Количество контактов равно 1156.
Поддерживает память типа DDR3 Roman"; mso-ansi-language:RU;mso-fareast-language:EN-US;mso-bidi-language:AR-SA'>Поддерживает память типа DDR3.
*****************************************************************************************************************************************************************************************

Socket AM3 (AM3+)
Время появления сокета AM3 (AM3+) на рынке - в начале 2009 года.
Поддерживаемые процессоры: AMD, Phenom 2.
Поддерживает память типа DDR3
Является продолжением развития Socket AM2.
-------------------------------------------------------------------------------------------------------------------------------------------
СИСТЕМА ОХЛАЖДЕНИЯ.
 Тепло является главным врагом всей системы компьютера, особенно для процессора. Поэтому практически все современные процессоры снабжены радиатором и вентилятором для лучшего теплоотвода. Если в вашем случае система охлаждения не продается в комплекте, то необходимо докупить ее. Каких-либо особых критериев ее выбора нет. Главное, чтобы она не мешала другим компонентам компьютера, к примеру, не перекрывала доступ к разъемам под оперативную память.
Тепло является главным врагом всей системы компьютера, особенно для процессора. Поэтому практически все современные процессоры снабжены радиатором и вентилятором для лучшего теплоотвода. Если в вашем случае система охлаждения не продается в комплекте, то необходимо докупить ее. Каких-либо особых критериев ее выбора нет. Главное, чтобы она не мешала другим компонентам компьютера, к примеру, не перекрывала доступ к разъемам под оперативную память.
ТЕРМОПАСТА.

Термопаста способствует лучшей передачей тепла от процессора к системе охлаждения. Как правило, она должна идти в комплекте. Если вы обнаружите ее отсутствие, то необходимо купить ее отдельно!
МАТЕРИНСКАЯ ПЛАТА.

Ниже перечислены главные особенности, которые необходимо учитывать при выборе материнской платы. Тип разъема (сокета) для процессора. Тип сокета определяет какой процессор вы можете установить на материнскую плату (к примеру, «AM2» для процессора фирмы AMD, «LG1155» — для Intel). Если вы уже приобрели процессор, то подбирайте к нему модель материнской платы с типом сокета, который соответствует вашему процессору.
-Тип разъема (сокета) для процессора.
Тип сокета определяет какой процессор вы можете установить на материнскую плату (к примеру, «AM2» для процессора фирмы AMD, «LG1155» — для Intel). Если вы уже приобрели процессор, то подбирайте к нему модель материнской платы с типом сокета, который соответствует вашему процессору.
- Форм-фактор.
 Материнская плата бывает разных размеров. Наиболее распространенные из них:
Материнская плата бывает разных размеров. Наиболее распространенные из них:
Mini ITX (170х170 мм)
Micro ATX (244х225 мм или 244х244 мм)
ATX (305х205 мм или 305х244 мм) – самый популярный формат.
Важно: размер материнской платы определяет размер корпуса компьютера.
- Разъемы на интерфейсной панели
 Количество и разновидность разъемов интерфейсной панели зависит от ценового диапазона материнской платы.
Количество и разновидность разъемов интерфейсной панели зависит от ценового диапазона материнской платы.
Если вы хотите одновременно подключать несколько внешних устройств, то убедитесь чтобы на борту было нужное количество USB портов.
- Интегрированная графика
Если вам нужен компьютер для того, чтобы просто просматривать веб-страницы, работать в Microsoft Office, а также выполнять другие простые задачи, то вы можете остановиться на выборе материнской платы с интегрированной (встроенной) графикой и не приобретать отдельно видеокарту.
- Количество SATA портов.
 Количество SATA портов определяет, сколько внутренних жестких дисков и оптических приводов вы можете подключить. Все они подключаются с помощью интерфейсов SATA 2.0 (3 Гбит/с) и SATA 3.0 (6 Гбит/с). С тех пор как появились более быстрые жесткие диски (SSD) стал очень востребованным именно интерфейс SATA 3.0 (6 Гбит/с). Как следствие, имеет значение не только общее количество установленных портов SATA, но и их пропускная способность. Поэтому если хотите идти в ногу со временем и приобрести твердый накопитель SSD, то убедитесь, чтобы на приобретаемой материнской плате был как минимум один разъем SATA 3.0.
Количество SATA портов определяет, сколько внутренних жестких дисков и оптических приводов вы можете подключить. Все они подключаются с помощью интерфейсов SATA 2.0 (3 Гбит/с) и SATA 3.0 (6 Гбит/с). С тех пор как появились более быстрые жесткие диски (SSD) стал очень востребованным именно интерфейс SATA 3.0 (6 Гбит/с). Как следствие, имеет значение не только общее количество установленных портов SATA, но и их пропускная способность. Поэтому если хотите идти в ногу со временем и приобрести твердый накопитель SSD, то убедитесь, чтобы на приобретаемой материнской плате был как минимум один разъем SATA 3.0.
- Слоты для карт расширения

Если вы хотите установить видеокарту (одну или две), внутреннюю дискретную звуковую карту, дополнительные порты LAN (для локальной сети/интернет), Wi-Fi адаптер, то посмотрите, достаточное ли количество слотов (PCI-Express) имеется на борту под ваши нужды.
- Слоты для оперативной памяти (RAM)
 Наиболее часто материнские платы оборудуются двумя или четырьмя слотами для оперативной памяти. На более дорогих моделях их может быть больше. Предусмотрите этот момент, т.к. в будущем вы возможно захотите добавить некоторое количество оперативной памяти на компьютер. Также обратите внимание на то, какой тип оперативной памяти поддерживает материнская плата (на сегодняшний день актуальным является DDR3) и максимальную тактовую частоту!
Наиболее часто материнские платы оборудуются двумя или четырьмя слотами для оперативной памяти. На более дорогих моделях их может быть больше. Предусмотрите этот момент, т.к. в будущем вы возможно захотите добавить некоторое количество оперативной памяти на компьютер. Также обратите внимание на то, какой тип оперативной памяти поддерживает материнская плата (на сегодняшний день актуальным является DDR3) и максимальную тактовую частоту!
- ОПЕРАТИВНАЯ ПАМЯТЬ (RAM)
 Вот основные параметры на которые вы должны смотреть, выбирая оперативную память:
Вот основные параметры на которые вы должны смотреть, выбирая оперативную память:
1) Объем оперативной памяти
Если окажется мало оперативной памяти, то система создаст «файл подкачки» на жестком диске и будет использовать это пространство для хранения временных данных. Это очень сильно замедляет работу компьютера. Поэтому чем больше объем оперативной памяти, тем лучше производительность. Для обычных офисных ПК достаточно 1-2 Гб. Если ваша цель собрать более мощный компьютер, то ставьте от 4 Гб и выше (в данном случае необходимо, чтобы процессор и операционная система были 64-разрядные (мы писали об этом выше в пункте «Процессор»)).
2) Тип
На сегодняшний день можно купить оперативную память двух видов: DDR2 и DDR3. Материнская плата может работать только с одним из этих типов. Вы просто физически не сможете установить тип памяти DDR2 в разъем под DDR3. Однако задача облегчается тем, что DDR3 уже можно полностью вытеснила предшествующий тип и все современные платы рассчитаны именно под нее. Также могут быть материнские платы со слотами обоих типов памяти, но одновременно будут работать лишь с одним.
3) Тактовая частота (скорость)
Этот параметр отвечает за скорость взаимодействия оперативной памяти с процессором. Чем выше этот показатель, тем быстрее будет работа, но и дороже цена. Один тип памяти может быть с разной тактовой частотой. К примеру, DDR3 может быть 1066, 1333, 1600, 1866 или 2133 МГц. Следует перед покупкой уточнить в спецификации вашей материнской платы, какую скорость она поддерживает. Т.к. если вы подключите модуль памяти DDR3-1800 в плату, поддерживающую максимально DDR3-1600, то память и будет работать на частоте 1600 Мгц, не имея возможности использовать весь свой потенциал. Отсюда лишняя переплата денег.
4) Производитель
Популярные бренды среди производителей оперативной памяти: Crucial, Corsair, Kingston, PNY, OCZ, G.Skill, Mushkin.
Немного истории об оперативной памяти...
Самые распространённые типы оперативной памяти которые применялись и применяются в персональных компьютерах в обиходе называются:
SIMM, DIMM, DDR, DDR2, DDR3.

SIMM на 30 контактов. Применялись в ПК с процессорами от 286 до 486.

SIMM на 72 контакта. Память такого типа была двух видов
FPM (Fast Page Mode) и EDO (Extended Data Out).
Тип FPM использовался на компьютерах с процессорами 486 и в первых Pentium до 1995 года. Потом появился EDO. В отличие от своих предшественников, EDO начинает выборку следующего блока памяти в то же время, когда отправляет предыдущий блок центральному процессору.
Конструктивно они одинаковы, отличить можно только по маркировке. Персоналки, поддерживавшие EDO, могли работать и с FPM, а вот наоборот – далеко не всегда.

Так называли тип памяти SDRAM (Synchronous DRAM). Начиная с 1996 года большинство чипсетов Intel стали поддерживать этот вид модулей памяти, сделав его очень популярным вплоть до 2001 года. Большинство компьютеров с процессорами Pentium и Celeron использовали именно этот вид памяти.
Дальше пошла эра DDR, и память почти перестали называть "симы" или "димы".
Теперь в ходу название DDR (DDR2, DDR3) модуль или планка!!

DDR (Double Data Rate) стал развитием SDRAM. Этот вид модулей памяти впервые появился на рынке в 2001 году. Основное отличие между DDR и SDRAM заключается в том, что вместо удвоения тактовой частоты для ускорения работы, эти модули передают данные дважды за один такт.

DDR2 (Double Data Rate 2) – более новый вариант DDR, который теоретически должен быть в два раза более быстрым. Впервые память DDR2 появилась в 2003 году, а чипсеты, поддерживающие ее – в середине 2004. Основное отличие DDR2 от DDR – способность работать на значительно большей тактовой частоте, благодаря усовершенствованиям в конструкции. По внешнему виду отличается от DDR числом контактов: оно увеличилось со 184 (у DDR) до 240 (у DDR2).

Как и модули памяти DDR2, они выпускаются в виде 240-контактной печатной платы (по 120 контактов с каждой стороны модуля), однако не являются электрически совместимыми с последними, и по этой причине имеют иное расположение «ключа».

RIMM - появился на рынке в 1999 году. Он основан на традиционной DRAM, но с кардинально измененной архитектурой. В персональных компьютерах этот тип оперативки не прижился и применялся очень редко. Такие модули применялись еще в игровых приставках Sony Playstation - 2 и Nintendo 64!!!

 - ВИДЕОКАРТА
- ВИДЕОКАРТА
Если вы не собираетесь играть в мощные игры, работать с графическими программами или просматривать видео в самом высоком качестве, то нет необходимости покупать видеокарту. Достаточно взять материнскую плату со встроенным графическим процессором. Для более требовательных задач встроенное решение уже конечно не подойдет. Дать какой-то четкий совет по выбору модели сложно, т.к. скорость их развития (цена, производительность) протекает очень быстро, и то что сегодня актуально, «завтра» уже считается морально устаревшим. Среди производителей чипсета видеокарт лидерами рынка являются NVIDIA и ATI (теперь уже под брендом AMD). В битве за производительность они идут довольно близко, поэтому сложно сказать какой из них лучше и внимание лучше уделять не производителю чипсета, а производителю самой карты. Два самых популярных производителя – это XFX и EVGA. Далее идут уже MSI, ZOTAC, ASUS, SAPPHIRE.
 - ЖЕСТКИЙ ДИСК
- ЖЕСТКИЙ ДИСК
Очевидно, что вы хотели бы иметь больше свободного места на жестком диске для хранения всех ваших данных. Поэтому в вопросе объема ориентируйтесь по индивидуальным предпочтениям, задачам и цене. Если планируете хранить большое количество фильмов, фотографий, музыки, то рекомендуется брать не менее 500 Гб. Брать жесткий диск с меньшим объемом сегодня даже не выгодно по цене, т.к. разница очень незначительная. Как и оперативная память, жесткие диски сравнительно недорогие и легко модернизируются. Поэтому, если сейчас ваш бюджет стеснителен, вы всегда сможете в дальнейшем легко заменить или добавить новый твердый накопитель. Один из главных параметров на которые следует обращать внимание – скорость вращения. Оптимальным на сегодняшний день является значение – 7200 об/мин. Если ваш бюджет позволяет, то рекомендуем также приобрести SSD-диск. Он обеспечивает невероятно быструю загрузку, стабильную, тихую работу и потребляет меньшее количество энергии. Среди производителей жестких дисков стоит присматриваться к Western Digital, Seagate, Hitachi, Samsung и Toshiba.
 - БЛОК ПИТАНИЯ
- БЛОК ПИТАНИЯ
Блок питания одно из самых важных решений при сборке компьютера. Это не та область, где можно поскупиться и сэкономить. Помимо хорошего бренда необходимо учитывать следующие характеристики:
мощность - если вы собираете высокопроизводительный компьютер, то вам нужно больше ватт, чтобы включить его. Мощность потребления складывается (Вт) по техническим параметрам: мощность материнки + мощность процессора + мощность оперативной памяти + мощность жесткого диска + мощность видеокарты + мощность DVD-RW + мощность кулеров и вентиляторов + мощность дополнительных устройств, в итоге Вы получите реальную мощность потребления собираемого компьютера! Среди качественных брендов производящих блоки питания можно выделить следующие: Corsair, Enermax, Enhance, Fortron/Sparkle/FSP Group, Hiper, PC Power & Cooling, Seasonic, SevenTeam, SilenX, XClio и Zippy.
 - КОРПУС
- КОРПУС
Рекомендации по выбору корпуса для компьютера:
1) Размер. Корпус (системный блок) бывает разны размеров и форм. Во время его выбора, главный критерий от которого вы должны отталкиваться – это соответствие виду (размеру) вашей материнской платы.
2) Количество отсеков. Если вы хотите установить более одного жестких дисков, иметь возможность установить пару оптических приводов, карт-ридер, то убедитесь, чтобы количество необходимых под это отсеков соответствовало вашим требованиям.
3) Разъемы на передней панели. Почти в каждом корпусе на фронтальной части имеется ряд разъемов, как правило, это USB (для подключения внешний устройств), аудио разъемы для подключения (наушников, микрофона, колонок). Удостоверьтесь в их наличии и удобстве расположения.
4) Внешний вид. Здесь уже исходите из ваших собственных предпочтений, т.к. в первую очередь именно вам придется смотреть на него в течение нескольких следующих лет.
- ОПЕРАЦИОННАЯ СИСТЕМА
На сегодняшний день актуальной будет рекомендация приобрести Windows 10 (ОЕМ), посколькуWindows 7 (DVD) BOX снята с производства. Покупка и установка Windows 8 на настольный ПК не имеет особого смысла, если конечно у вас не сенсорный монитор. Убедитесь, что вы получаете 64-разрядную версию ОС (это правило действует в случае, если у вас такой же разрядности процессор и вы планируете использовать больше 4 Гб оперативной памяти).
- ДРУГИЕ КОМПОНЕНТЫ СИСТЕМЫ
Есть еще некоторые составляющие, которые мы не упомянули выше. К ним относятся: оптический привод, клавиатура, мышь, колонки, монитор.
На данный момент оптические приводы морально устаревали. Если вы все же хотите использовать компакт- и DVD- диски c возможность чтения и записи Blue-Ray, то просто выберите подходящий цвет, соответствующий вашему корпусу и докупите его. Цены на них доступны даже для скромного бюджета. Клавиатура, мышь, колонки являются полностью личным выбором на размеры и цвет......
Мы Вам предоставляем подробную инструкцию, как самостоятельно собрать компьютер из комплектующих. В статье достаточно много подробных иллюстраций. Не будем откладывать сборку Вашего компьютера ПК! Из инструментов Вам понадобится всего лишь обычная крестовая отвертка, которую можно найти в каждом доме. Мы будем объяснять этапы сборки по шагам...
Шаг 1. Проверяем наличие всех комплектующих.
Выложите перед собой все запчасти и убедитесь в том, что ничего не забыли.

На рисунке изображены:
1. DVD-RW привод;
2. Жесткий диск;
3. Оперативная память;
4. Заглушка на заднюю стенку корпуса (идет в комплекте с материнской платой);
5. Куллер для процессора;
6. Процессор;
7. SATA-кабели для привода и жесткого диска;
8. Материнская плата собственной персоной!

Шаг 2. Обустройство рабочего места.
Снимите боковую крышку корпуса и положите корпус компьютера в удобном для вас месте, например на стол. В нашем случае блок питания (БП) уже установлен в корпусе — это облегчит работу. Если вы купили БП отдельно, то прикрутите его к задней стенке корпуса четырьмя специальными болтами, которые идут в комплекте!

Шаг 3. Монтируем материнскую плату.
Сначала Вам нужно установить металлическую заглушку, которая всегда идет в комплекте с приобретенной материнской платы. Теперь можем приступить к установке материнской платы! Если вы возьмете ее в руки, то обнаружите от пяти до десяти отверстий. Через эти отверстия мы прикрепим плату винтиками к корпусу. Возможно ваш корпус сконструирован так, что требует установки специальных опорных винтиков (обычно они отличаются от остальных золотистым цветом), которые идут в комплекте. В данном случае отыщите их и вкрутите в специальные отверстия, которые совпадают с отверстиями на материнской плате. А только после этого приступайте к установке самой платы. В моем случае таких «опорных столпов» не оказалось, но вместо них на стенке корпуса были сделаны выпуклости с отверстиями. Они в точности совпали с отверстиями на материнской плате!

Шаг 4. Прикручиваем материнскую плату.
Тут, мы думаем все понятно, берем винтики и вкручиваем во все отверстия для монтажа. После проверяем, надежно ли закреплена материнская плата!

Шаг 5. Устанавливаем процессор.
Для этого сначала отпускаем зажим. Смотрим помеченый треугольником уголок процессора и находим такую же отметку на «гнезде». Это и есть ориентир, чтобы правильно вставить процессор. Сразу скажем, что он должен войти ножками в отверстия мягко, без усилия, а это возможно только в одном положении — если метка на процессоре и на гнезде процессора будет совпадать. Вы можете увидеть это на картинке. После того, как процессор встал на свое место, необходимо вернуть зажим в прежнее положение, тем самым плотно зафиксировав его в гнезде!
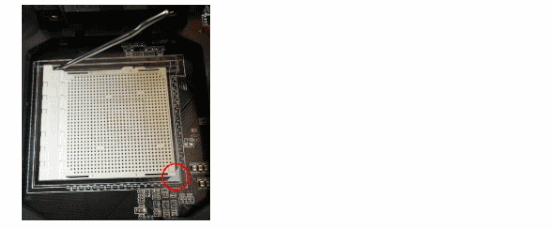
Внимание!
Будьте предельно осторожны и не применяйте силу при установке процессора! Если ножки согнуться или отломаются, то восстановить его уже практически не будет возможным!
Шаг 6. Устанавливаем куллер.
Аккуратно снимаем защитную пленку с основания куллера. Нужно убедиться что на его нижней части, которая будет прилегать к процессору, есть термопаста. Монтируем его на процессор. Тут нет универсального рецепта, так как моделей на рынке очень много, и крепления могут отличаться. В большинстве случаев все сводиться к фиксации креплений и защелкивании фиксирующего рычажка. На куллерах для процессоров Intel часто используют крепеж в виде четырех опор, которые вставляются в отверстия на материнской плате и поворачиваются для фиксации. Если Вы сходу не разберетесь с установкой, в коробке с куллером всегда есть инструкция с иллюстрациями.

Провод идущий от куллера подключаем к соответствующему разъему, который находиться не далеко от гнезда процессора. Он один такой на плате — Вы ни когда не ошибетесь!
Шаг 7. Монтируем жесткий диск.
На рисунке Вы видите отсеки для жестких дисков. Их количество зависит от модели Вашего приобретенного корпуса. Если Вы будете устанавливать только один жесткий диск — выбирайте предпоследний отсек. Это улучшит доступ воздуха к винчестеру!

Старайтесь аккуратно вставлять винчестер в отсек и закрепляете винтиками для уменьшения шума и вибраций, которые находятся в комплекте купленного корпуса ПК!
Шаг 8. Установка привода CD/DVD-RW дисковод.
В верхней части корпуса находятся заглушки. Обычно их две. Немного надавив на верхнюю, Вы сможете ее демонтировать, а на ее место установить Ваш CD/DVD привод. Его тоже необходимо зафиксировать винтиками для уменьшения шума и вибраций с комплекта от корпуса ПК!
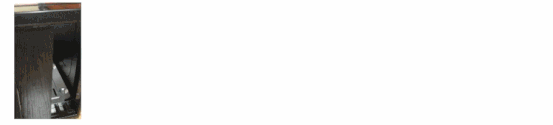
Шаг 9. Установка оперативной памяти.
Следующим этапом сборки компьютера будет установка ОЗУ (оперативно запоминающее устройство или оперативная память). Осторожно отогните фиксаторы, вставьте планку памяти, а затем верните фиксаторы в прежнее положение как показано на рисунках.

Шаг 10. Кабеля питания.
Вам не стоит бояться всех этих проводов. Они нужны, чтобы питание поступало на Ваши устройства и разобраться в них достаточно просто.

Найдите следующие кабели и подключите их в соответствующие разъемы на материнской плате!

Шаг 11. Подключение CD/DVD-привода и жесткого диска (HDD) к установленной уже материнской плате.
Теперь Вы найдите подходящий кабель по разъему устройства и подключите к приводу. Затем в соседнее гнездо подключите SATA-кабель, который обычно идет в комплекте с материнской платой.
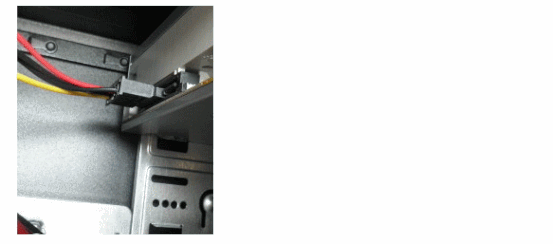
Аналогичным способом подключите Ваш жесткий диск (HDD).

Другие концы SATA-кабелей идущих от жесткого диска и CD/DVD-привода подключите к установленной материнской плате.
Шаг 12. Подключаем провода от лицевой панели корпуса.
В этом месте Вам надо быть особенно внимательным, так как именно тут возникают трудности у большинства людей, которые впервые собирают компьютер. Каждый кабель подписан, по этому если Вы будете внимательно читать — ошибок не допустите. Приведем краткую расшифровку что к чему:

- PSW (PwrSw и так далее) — Power Switch, кабель кнопки включения компьютера;
- RSW (ResetSw или подобное) — Reset Switch, кабель кнопки перезагрузки;
- Pwr LED — кабель индикатора питания на лицевой панели (следите за полярностью [+]-на разъеме указан стрелкой, а [-]- без метки),соответствующей полярностью подключайте разъем в гнездо материнской платы;
- HDD LED — кабель индикатора активности жесткого диска на лицевой панели кабель индикатора питания на лицевой панели (следите за полярностью [+]-на разъеме указан стрелкой, а [-]- без метки),соответствующей полярностью подключайте разъем в гнездо материнской платы;
- USB1, USB2 и т.д. — кабеля, которые отвечают за USB разъемы на лицевой панели;
- Audio — кабель входа под микрофон и наушники на лицевой панели, ищите надпись на метеринке Audio, туда его и подключите.
Первые четыре разъема под эти кабели сгруппированы (зона обведенная красным кругом на фото), разъемы под USB, а аудио расположены отдельно, обычно ближе к задней стенки корпуса ПК. Все они подписаны на конце кабеля и если читать эти подписи, то Вы не ошибетесь с подключением! Если Вы все же не можете отыскать какой-либо разъем, то Вам на помощь придет руководство к материнской плате, в котором четко описано что где находиться.
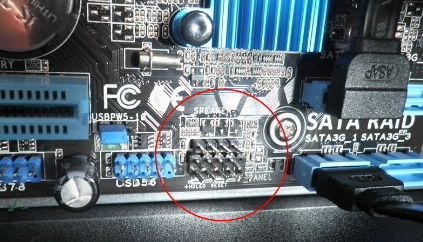
Так выглядят на нашем примере подключенные провода лицевой панели:

Шаг 13. Установка видеокарты.
Видеокарту нужно устанавливать в специальный разъем — PCI-Express, ранее сняты с производства материнские платы со слотом AGP (на нашем сайте Вы можете приобрести видеокарту с AGP слотом, они в ограниченном количестве):

Для этого Вам необходимо на задней стенке корпуса нужно избавиться от одной или двух заглушек, напротив того места, где будет установлена видеокарта (напротив разъема PCI-Express слота). После того как видеокарта встанет на место, Вам возможно нужно будет подключить внешнее питание (1-2 кабеля, в зависимости от мощности видеокарты) от установленного блока питания. Не все блоки питания имеют дополнительный разъем для видеокарт, будьте внимательны при выборе блока питания!
Шаг 14. Собираем корпус.
Посмотрите внимательно все ли подключено. Оставшиеся неиспользованные разъемы (кабеля) питания аккуратно отодвинете в сторону или стяните вместе и закрепите таким образом чтобы они не касались устройств и деталей, тем более лопостей кулеров (вентиляторов). Далее Вы можете винтами закрывать крышку корпуса Вашего компьютера.

Все, Ваш компьютер готов (собран)! Если Вы все сделали правильно, то при нажатии на кнопку питания он издаст однократный писк (при наличии встроенного мини-динамика), символизирующий, что все системы работают нормально! Также, рекомендуем выполнить настроить BIOS системной платы! Как правильно подключить монитор, клавиатуру, мышку, принтер, сканер, веб камеру или дополнительное устройство смотрите ниже:

--------------------------------------------------------------------------------------------------------------------------------------------
Изучая технические требования каждого приложения (ПО), обращайте внимание на следующие нюансы, особенно, если у вас проблемы не с "бытовым" софтом, а со специализированными утилитами (например, не запускается или не работает программа для настройки, тестирования и разгона какого-либо "железа" или другие профессиональные приложения (ПО)):
- Мощность процессора, его марка, модель и другие дополнительные параметры (например: Intel Core 2 Extreme QX9650, 3ГГц).
- Объем оперативной памяти, ее марка, тип, частота шины и др. (например: Corsair DDR3 2048Мб, 1333МГц).
- Параметры видеокарты: марка, модель, интегрированная (встроенная) или дискретная (внешняя), объем и тип ее видеопамяти и др. (например: AMD Radeon HD 7770, 1Гб GDDR5 ).
- Жесткий диск: обязательно уточните объем свободного места, необходимый для установки программы плюс дополнительное место для хранения временных и создаваемых в этой программе файлов, а так же: марку, модель, тип (внешний или внутренний), вид (SSD, HDD или SSHD) и иные тех. параметры жесткого диска.
- Звуковая карта. Внимательно проверьте все требования к звуковому устройству: марка, модель, тип (внутренняя или внешняя) и др. Особенно, это нужно для запуска и использования специализированных программ для настройки и тестирования звуковых карт, аудио редакторов, конвертеров и т.п.
- Требования к операционным системам: обязательно сверьте версию ОС, номер ее сборки, требования к наличию установленных сервис-паков, разрядность "операционки" и т.д. (например: Windows 7 Home Premium SP1 x64 или Windows 10 Build 10547).
- Дополнительное ПО. Помимо аппаратных требований, необходимых для запуска и работы программ, существуют еще и "программные требования" к софту. То есть, для нормального функционирования какого-либо приложения (ПО), может потребоваться обязательная установка дополнительного технического ПО. Вот, список того, что обязательно нужно установить на свой компьютер и периодически обновлять, поддерживая актуальность установленной версии:
1) Microsoft DirectX. Набор библиотек и инструментов, необходимый для обработки и воспроизведения компьютерной графики.
2) K-Lite Codec Pack или Advaced Codecs. Наборы мультимедиа кодеков, необходимые для воспроизведения аудио и видео на компьютере. Очень часто используются и специализированными программами для редактирования и конвертирования аудио и видео.
3) Adobe Flash Player. Программа-дополнение для браузера, которая позволяет воспроизводить видео в интернете.
4) Microsoft Visual C++. Набор библиотек и плагинов, необходимых для работы многих компьютерных программ (в том числе и для видeоигр), написанных на языках С++ или С#.
5) Microsoft .NET Framework. Необходим для работы программ и игр, написанных с использованием технологии .NET.
6) Java JRE. Необходима для работы программ, созданными с использованием языка Java.
Все, что Вы будите делать — на Ваш страх и риск! Мы НЕ несет ответственности за испорченные комплектующие или другие негативные последствия!!
Собирайте Ваш системный блок, если Вы твердо уверены в том, что Вы будете делать и понимаете возможные последствия! Вы также можете обратиться в сервисный центр "ROSOFT" для оказании технической поддержки для сборки и тестирования Вашего компьютера ПК!
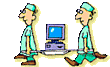


Поделиться с друзьями: